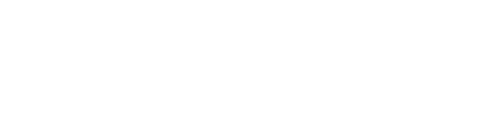皆さんこんにちは!いかがお過ごしでしょうか
日ごろの仕事・作業に必要不可欠なパソコン。
今行っている作業をより早く終えるためには操作のスピードを上げる必要がありますよね?
高速で操作する方法の一つにショートカットキーを使いこなすことが挙げられます。
今回はWindowsのショートカットを5つ紹介します。
紹介するものは僕自身も普段から使っているものです。
普段から使いこなせると作業効率が格段に上がりますので、ぜひ使ってみてください。
 Kota
Kota
33歳の医療コンサルタント。とんねるめがほん運営。
9年間医療事務として外来・入院を担当。
毎月約9億円を請求していました。
現在は“医業経営コンサルタント”として活躍中。
投資もそこそこに継続中。米国株を主軸としてETFや不動産も少々投資しています。
趣味は読書・ギター・ドライブ・ダーツ。DJもたまにやります。
Twitterはこちら
ショートカットキーとは
ショートカットキーとは特定のキーを押すことによってマウスなどを使用せずに様々な動作をさせることができるものです。
今回はWindowsに限っての紹介となります
ですが、Macはもちろんのこと、WordやExcelなどの様々なアプリケーション内でも決まったショートカットキーが存在しています。
ショートカットキーが使えると何が違うの?

ショートカットキーが使えるとファイルの操作や、文字のコピーや貼りつけ、印刷などの操作で

ウインドウ左上の【ファイル】をクリックして、【印刷】を押してクリックして。。
という操作が一切必要なくなります。
ウインドウ内の様々なところに視点を移す必要がなくなります。
目も疲れにくくなる(かもしれません)。
”脱マウス”で作業効率を爆速に

作業効率が落ちる原因の一つとしてマウスの操作が挙げられます。
腕が疲れますし、キーボードのホームポジションから外れてしまうと、元に戻るのに時間がかかってしまいます。
作業のスピードが落ちてしまい、作業を終えるのにも時間がかかってしまいます。
最初は”意識してでも”使おう
使い慣れないうちは

あれ?この操作のショートカットキーってどのキーだっけ?
調べるのも面倒だからここをクリックして・・・
となります。
最初からショートカットキーを覚えていないのは当たり前です。
フセンなどにつけておき、メモを見ながらでも意志的に使えるようにしましょう。
そのうち手が勝手に動くようになります。
では、次から覚えておくべきショートカットを紹介します。
① Windows + D → デスクトップを表示
たくさんのアプリケーションを開いて、デスクトップ上のアイコンをクリックしたいとき
一つずつ最小化していませんか?
あんな小さい最小化を一つずつクリックするなんて大変です。
そんな時はWindows + Dで一気にデスクトップを表示することができます。
② Alt + Tab → ウインドウを切り替える
たくさんのウインドウを開いているときにマウスで必要なウインドウを選んでいませんか?
Alt + Tab(正確にはAltキーを押しながらTabキーを押す)とウインドウを瞬時に切り替えることができます。
これでアプリケーションを切り替えるときにマウスを触る必要はありません。
③ Alt + F4 → ウインドウを閉じる
ウインドウを閉じるとき、毎回右上の×ボタンを狙ってクリックしてませんか?
Alt + F4を押すことによってすぐに閉じることができます。
WordやExcelなどで保存していない場合に使用する際には上書き保存するかを問われます。
しっかりとファイルを保存した状態で閉じましょう。
ちなみにCtrl + Sで上書き保存ができます。
ぜひ使ってみましょう。
④ Ctrl + Z → 操作を元に戻す
誤って入力してしまった場合や消してしまった場合など
改めて消したり打ち直したりしていませんか?
もしくはわざわざ【ファイル】→【やり直す】を選択してませんか?
Ctrl + Zを使いこなせるとそんなことは一切必要なくなります。
一番重宝するかもしれません。
⑤ Ctrl + C (V) → 選択している部分をコピーする(貼りつける)
日々使うであろうコピー&ペースト
右クリックを使うのは今日で終わりです。
Ctrl + C を押してその人差し指で V を押しましょう。
これでマウスを触る頻度が格段に減ります。
まとめ

今回は全Windowsユーザーが知っておくべきショートカットキーを5つ(Vを入れると6つ)紹介しました。
ショートカットキーはたくさんあります。
僕自身も全てを使いこなすことはできていません。
こんなショートカットキーもあるんだと日々発見しています。
ショートカットキーを使いこなせると
- マウスを使用する頻度が減る
- 視点を移す頻度が減る
- ホームポジションからずれる頻度が減る
よって仕事の高速化に繋がります。
一つからでも習得する価値は十分にあります。

ここまで読んでいただきありがとうございました!